قالب های فارسی وردپرس 23
این وبلاگ جهت دسترسی آسان شما عزیزان به قالب های برتر وردپرس به صورت فارسی تدوین و راه اندازی شده است.قالب های فارسی وردپرس 23
این وبلاگ جهت دسترسی آسان شما عزیزان به قالب های برتر وردپرس به صورت فارسی تدوین و راه اندازی شده است.راهنمای نصب و استفاده از پوسته لینوکس Bash در ویندوز 10
مایکروسافت در بهروزرسانیهای اخیر ویندوز ۱۰ قابلیتی اضافه کرد که به کمک آن میتوانید بدون نیاز به هیچ ماشین مجازی واسطه، دستورها و اپلیکیشنهای لینوکس را روی ویندوز اجرا کنید. این قابلیت که WSL نام دارد و به Bash یا پوستهی لینوکس روی ویندوز نیز شهرت یافته است، راهکاری برای اجرای باینریهای دستنخوردهی یک توسعهی لینوکس مانند اوبونتو است. با استفاده از این راهکار، بهجای کرنل لینوکس از کرنل ویندوز برای اجرای اوبونتو یا سایر توسعههای لینوکس استفاده میشود. WSL این امکان را به شما میدهد که اپلیکیشنها و دستورهای لینوکس را بدون نیاز به اجرای هیچگونه ماشین مجازی اجرا کنید.
مقالههای مرتبط:
برای نصب پوستهی لینوکس روی ویندوز ۱۰ دو راه وجود دارد. یکی از طریق مایکروسافت استور که آموزش آن را میتوانید از اینجا مطالعه کنید و دیگری بدون نیاز به استور که ما در این مطلب به آموزش آن میپردازیم. نسخهی ویندوز ۱۰ مورد استفادهی ما در این آموزش کریترز است که از باینریهای اوبونتو نسخهی ۱۶.۰۴.۲ استفاده میکند.
اگر قصد اجرای WSL روی ویندوز ۱۰ دارید، ابتدا مطمئن شوید که سیستم شما و ویندوز آن ۶۴ بیتی است. اگر واجد این شرایط بودید، در مرحلهی بعد بررسی کنید که ویندوز سیستم شما بهروز باشد. حال مطلوب این است که حداقل نسخهی ۱۷.۰۳ بهروزرسانی کریترز روی سیستم نصب باشد. برای بررسی این مورد به مسیر زیر بروید:
Settings->System->About
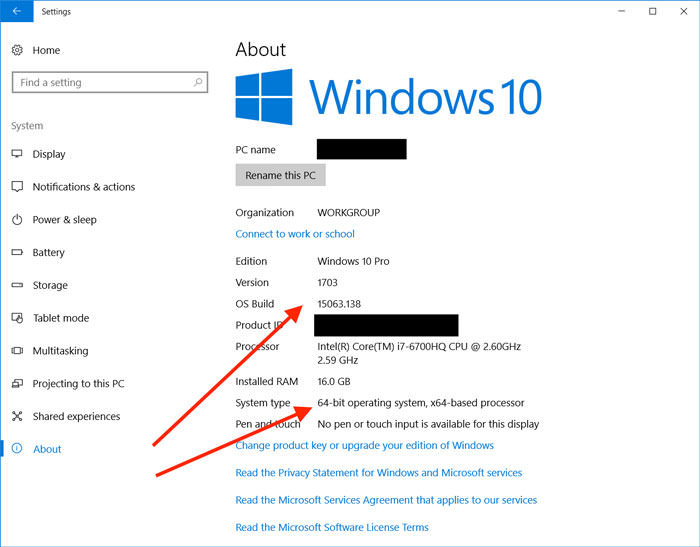
سپس به مسیر زیر بروید و طبق تصویر، حالت Developers (توسعهدهنده) را فعال کنید:
Settings ->Update & Security ->For Developers
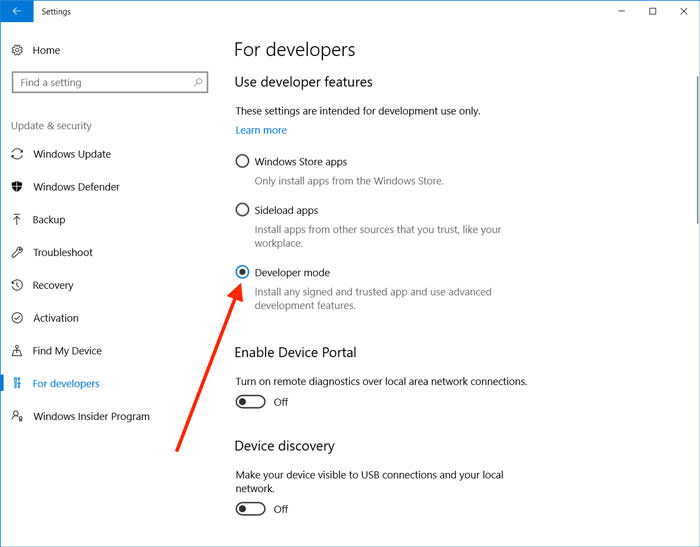
مرحلهی بعد رفتن به Windows Features است. برای پیدا کردن این قسمت از باکس جستجوی موجود در منوی استارت استفاده کنید. در پنجرهی بازشده گزینهی Windows Subsystem for Linux را که همان WSL است تیکدار کنید.
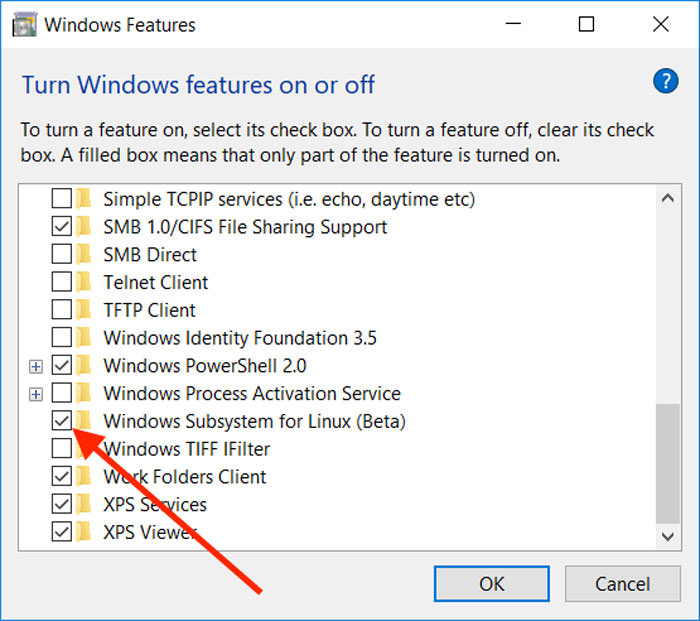
روی OK کلیک کنید و سیستم را ریستارت کنید.
حالا، یک پنجرهی cmd باز کنید. در ویندوز ۱۰ به آن Command Prompt Window میگویند. پس میتوانید با جستجوی این عبارت در سرچ باکس آن را پیدا کنید یا مسیر زیر را طی کنید:
Start->Windows System->Command Prompt
در پنجرهی بازشده دستور bash را وارد کنید:
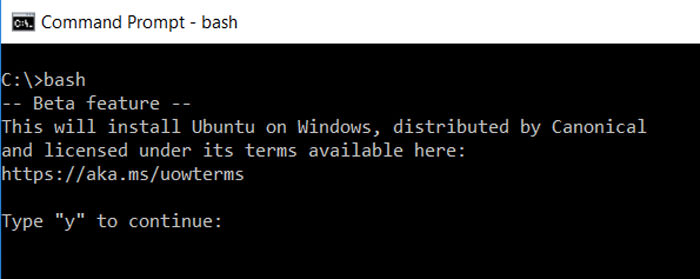
بهجای این کار میتوانید bash.exe را از منوی استارت جستجو کنید. در واقع در این مرحله اجزای مورد نیاز برای نصب پوستهی لینوکسی نصب شدهاند؛ اما خود پوسته هنوز نیاز به نصب دارد.
در صفحهی ترمینال y را تایپ کنید و اینتر بزنید تا Bash دانلود و نصب شود.
در این مرحله نیاز به ساخت یک حساب کاربری UNIX دارید. الزامی وجود ندارد که این حساب، همان حساب کاربری ویندوز شما باشد. حساب کاربری دلخواه را وارد کنید و اینتر بزنید. توجه داشته باشید که این نام کاربری هرچیزی جز admin میتواند باشد.
میتوانید پنجرهی پیش رو را ببندید. حالا نصب پایان یافته است و شما میتوانید ابزار بش را مانند هر اپلیکیشن دیگر از منوی استارت اجرا کنید.
حالا میخواهیم اطمینان پیدا کنیم که WSL به آخرین نسخه بهروزرسانی شده باشد. این دستورات را در ترمینال یا پنجرهی کنسول وارد کنید:
sudo apt update
sudo apt upgrade
بعد از اتمام بهروزرسانی، میتوانید با وارد کردن دستور زیر بررسی کنید که چه نسخهای از اوبونتو بهعنوان منبع باینریهای لینوکس مورد استفاده قرار گرفته است:
lsb_release -a
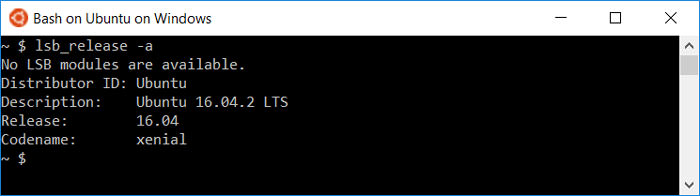
با وارد کردن دستور زیر در ترمینال میتوانید هر اپلیکیشن لینوکسی را نصب کنید. بهجای application_name باید نام نرمافزار مورد نظر تایپ شود:
sudo apt install <application_name>
توجه داشته باشید که WSL هنوز در مرحلهی بتا یا آزمایشی قرار دارد و ممکن است همه چیز آنطور که باید، کار نکند.
برای اینکه برنامههایی که به زبان C و ++C نوشته شدهاند با GCC به کمک WSL کمپایل کنید، میتوانید آن را به کمک دستورات زیر نصب کنید:
sudo apt install build-essential
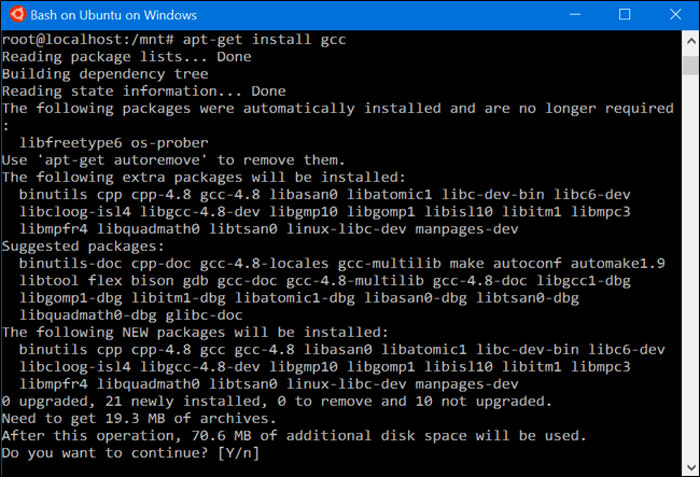
برای بررسی اینکه چه نسخهای از ++g نصب شده است خط زیر را وارد کنید:
g++ -version
چنانچه به هر دلیل تصمیم به حذف WSL گرفتید، دستور زیر را در cmd ویندوز وارد کنید:
lxrun/uninstall/full
توجه داشته باشید که این کار هر آنچه در فایلسیستم لینوکس ذخیره کرده باشید حذف میکند.
اگر با پوستهی بش در لینوکس یا مک کار کرده باشید، کار با آن برای شما ساده خواهد بود. اگر بهعنوان کاربر root از پوسته استفاده میکنید نیازی به وارد کردن sudo در ابتدای دستورها نخواهید داشت. کاربر روت در پلتفرمهای یونیکس حکم کاربر Administrator را در ویندوز دارد. فایلسیستم ویندوز شما در پوستهی بش در مسیر mnt/c/ وجود خواهد داشت.